고정 헤더 영역
상세 컨텐츠
본문
* 본 내용은 '초보 메이커를 위한 메이크 가이드북(박준홍, 2018)'의 내용 중 일부입니다.*
메이커 스페이스, 무한상상실에서 레이저 조각기를 사용하기 위해서는 프로그램을 알아야합니다. Rdworks와 LaserCAD, Lasercut 등 다양한 프로그램이 있습니다. 그 중에서 RDWorks 프로그램의 '시스템 바'에 대하여 소개합니다.
나) System Bar

① New: 프로젝트를 새롭게 시작합니다.
② Open: ‘RLD’형식 파일을 불러옵니다. RDWorks파일입니다.
③ Save: ‘RLD’형식 파일로 저장합니다. RLD파일은 데이터를 수정할 수 있습니다.
④ Import: DXF, AI, JPG, GIF, PNG 등 벡트그래픽 파일과 이미지파일을 불러옵니다
⑤ Export: 작성한 데이터를 AI, PLT형식 파일로 저장합니다.
⑥ Undo: 직전에 실행한 명령을 취소합니다.
⑦ Redo: 직전에 취소한 명령을 재실행합니다.
⑧ Move: 화면을 상, 하, 좌, 우 이동할 수 있습니다.
⑨ Zoom In: 화면을 확대합니다. 마우스 스크롤을 미는 것과 같습니다.
⑩ Zoom Out: 화면을 축소합니다. 마우스 스크롤을 당기는 것과 같습니다.
⑪ Show Page: 작업영역을 모두 보여줍니다.
⑫ View Data: 선택된 객체를 화면에 최대한 크게 보여줍니다.
⑬ VIew All : 생성된 객체 모두를 화면에 최대한 크게 보여줍니다.
⑭ Show Select: 마우스를 이용하여 확대를 원하는 영역을 설정하는 곳만 보여줍니다.

① Show Path: 레이저 작업 경로를 보여줍니다.
② Edit Cut in Propery : 객체를 선택한 상태에서 실행할 수 있으며 절단작업의 시작 또는 종료 지점의 길이, 각도를 설정할 수 있습니다.

③ Edit cut Propery: 각 객체의 작업 순서를 사용자가 설정할 수 있습니다.

④ Curve Smooth: 모서리를 둥글게 처리할 수 있습니다.모델링에서 사용하는 Fillet과 비슷합니다.그러나 모서리의 반지름값을 따로 설정할 수 없습니다.



⑤ Bitmap Handle: 그림파일이 있는 경우에 사용할 수 있습니다. 이미지를 선택한 상태에서 사용할 수 있는 명령입니다. 그림에 대한 정보와 밝기, 대비를 변경할 수 있습니다. 설정을 변경한 후에는 ‘Apply to vew’를 선택해야 변경된 화면을 미리 볼 수 있습니다. 만약 이미지에 변경사항을 적용할때에는 ‘Apply to source’를 선택하여야 합니다.


Bitmap Handle 화면
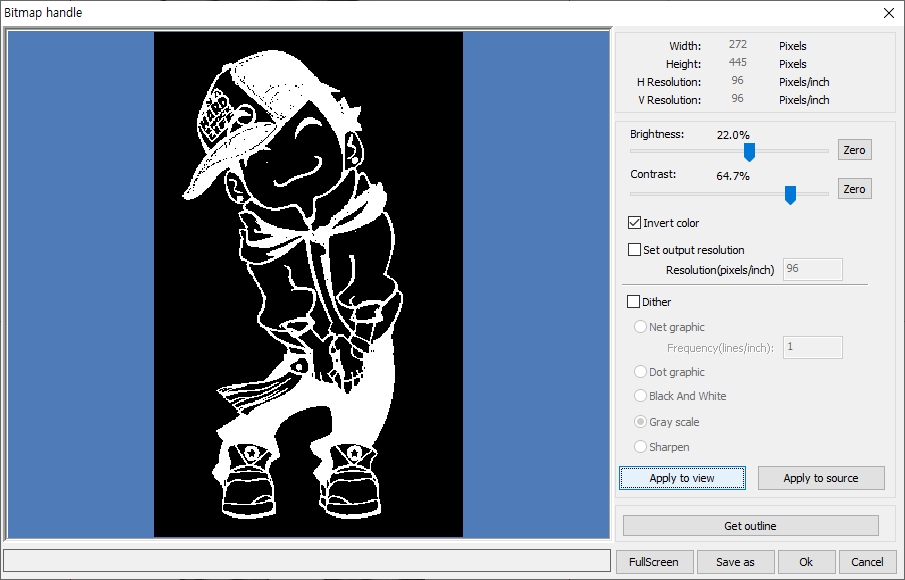
Invert Color > Apply to view 결과

Dither 선택 화면
Bitmap Handle에서는 불러온 이미지의 외곽선을 추출할 수 있는 ‘Get outline’기능이 있습니다. 이 기능을 실행하기 전 이미지의 밝기와 대비를 변경하여 외곽선이 잘 추출되도록 하는 것이 좋습니다.


Get Outline 실행 결과
‘Get outline’을 실행하면 화면 오른쪽 Layer정보창에 새로운 레이어가 추가됩니다.
⑥ Curve auto close: 객체가 완전히 닫혀있지 않은 경우 값을 입력하여 자동으로 폐곡선이 되도록 하는 기능입니다.

Curve auto close 실행 전


Curve auto close 실행 후
⑦Cut Optimize: 절단 작업에 대한 순서를 정할 수 있습니다. 레이어 순서대로 작업을 하더라도 안쪽에서 바깥쪽으로 작을 할 수 있게 설정할 수 있습니다.

⑧ combine Curve: 곡선을 결합할 때 사용할 수 있습니다. 설정창이 나타나며 입력한 값보다 같거나 작을 때 생성됩니다.
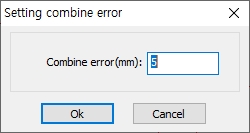
⑨ Delete Overlap: 중복된 선을 삭제합니다. 레이저 조각기는 선 또는 곡선이 중복되어 있다면 중복된 수 만큼 작업을 하기 때문에 중복된 선은 삭제해야 합니다. 설정창에서 중복된 선의 간격을 입력할 수 있습니다. 입력한 값과 같거나 작은 경우 삭제합니다.

⑩ Offset: 선택한 객체를 기준으로 +(Out) 또는 -(In) 방향으로 입력한 거리만큼 복사를 할 수 있습니다.
⑪ Data Check: 화면에 있는 객체의 데이터를 모두 검사합니다.

⑫ Preview: 레이저 조각기 작업을 미리 볼 수 있습니다. 레이저 작업경로와 작업결과, 작업 시간등을 확인 가능합니다.

⑬ Group: 선택한 객체를 하나의 그룹으로 묶을 수 있습니다. 객체를 정렬하기 위해서 많이 사용합니다.
⑭ Ungroup: 하나의 그룹으로 묶여져 있는 객체를 분리합니다.
*동영상 참고 : https://www.youtube.com/channel/UCrxgmVMKWpLPliK1M2uF4PA
'디지털 공작기계' 카테고리의 다른 글
| 레이저 조각기 사용법 #7. - RDWorks Arrange Bar - (0) | 2020.05.30 |
|---|---|
| 레이저 조각기 사용법 #6. - RDWorks Cut Property Bar - (0) | 2020.05.30 |
| 레이저 조각기 사용법 #4. - RDWorks 메뉴 1. - (1) | 2020.05.29 |
| 레이저 조각기 사용법 #3. - RDWorks 설치 - (0) | 2020.05.29 |
| 레이저 조각기 사용법 #2. - 포커스 렌즈 청소 (0) | 2020.05.22 |




