고정 헤더 영역
상세 컨텐츠
본문
* 본 내용은 '초보 메이커를 위한 메이크 가이드북(박준홍. 2018)'의 내용 중 일부입니다.*
메이커 스페이스, 무한상상실에서 레이저 조각기를 사용하기 위해서는 프로그램을 알아야합니다. Rdworks와 LaserCAD, Lasercut 등 다양한 프로그램이 있습니다. 그 중에서 RDWorks 프로그램의 '정렬 바'에 대하여 소개합니다.
Arrange Bar는 객체를 정렬하는 메뉴로 구성되어 있습니다. 두 개 이상의 객체를 선택하는 경우에 활성화 되어 사용할 수 있습니다. 두 개 이상의 객체를 선택할때 정렬의 기준이 되는 객체는 첫 번째 선택한 객체를 기준으로 정렬하게 됩니다.

①Align Left: 선택한 객체들을 왼쪽을 기준으로 정렬합니다.

② Align Right: 선택한 객체들을 오른쪽을 기준으로 정렬합니다.

③ Align Top: 선택한 객체들을 윗변을 기준으로 정렬합니다.

④Align Botttom: 선택한 객체들을 아랫변을 기준으로 정렬합니다.

⑤ Center Horizental: 선택한 객체들의 가로방향을 기준으로 가운데 정렬합니다.
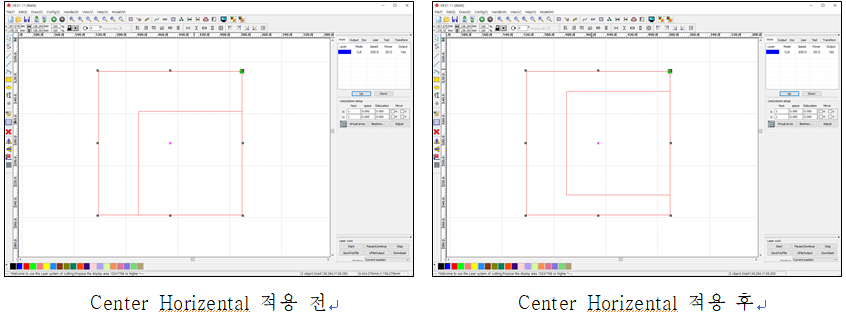
⑥ Center Vertical: 선택한 객체들의 세로방향을 기준으로 가운데 정렬을 합니다.

⑦ Across: 선택한 객체들의 가로방향 간격을 동일하게 변경합니다. 선택된 객체들의 전체 크기는 변경되지 않습니다. 선택된 객체 크기 안에서 간격을 동일하게 조정합니다.

⑧ Down: 선택한 객체들의 세로방향 간격을 동일하게 변경합니다. 선택된 객체들의 전체 크기는 변경되지 않습니다. 선택된 객체 크기 안에서 간격을 동일하게 조정합니다.

⑨ Width: 2개 이상의 객체를 선택하여 너비를 동일하게 만들 수 있습니다. 2개의 객체만 선택한 경우 첫 번째 선택하는 객체의 크기를 두 번째 객체의 너비와 같게 변경합니다. 만약 3개 이상이라면 마지막에 선택하는 객체의 크기로 변경합니다

⑩Height: 2개 이상의 객체를 선택하여 높이를 동일하게 만들 수 있습니다. 2개의 객체만 선택한 경우 첫 번째 선택하는 객체의 크기를 두 번째 객체의 너비와 같게 변경합니다. 만약 3개 이상이라면 마지막에 선택하는 객체의 크기로 변경합니다.

⑪ Size: 2개 이상의 객체를 선택하여 가로, 세로 크기를 동일하게 만들 수 있습니다. 2개의 객체만 선택한 경우 첫 번째 선택하는 객체의 크기를 두 번째 객체의 너비와 같게 변경합니다. 만약 3개 이상이라면 마지막에 선택하는 객체의 크기로 변경합니다.

⑫ Top Left, Top Right, Bottom Left, Bottom Right: 선택한 객체를 작업영역의 모서리로 이동합니다. 여러개의 객체를 선택한 상태라면 선택된 상태의 간격을 유지한 상태로 이동하게 됩니다.

⑬Center Page: 선택한 객체를 작업영역의 가운데로 이동합니다. 만약 선택한 객체가 2개 이상인 경우 동일한 중심점을 가지게 되면서 겹쳐지게 됩니다. 간격을 유지한 상태로 작업영역의 가운데로 이동하고 싶다면 ‘Center Page’를 실행하기 전 ‘Edit > Group’을 실행한 후 ‘Center Page’를 실행하면 됩니다.

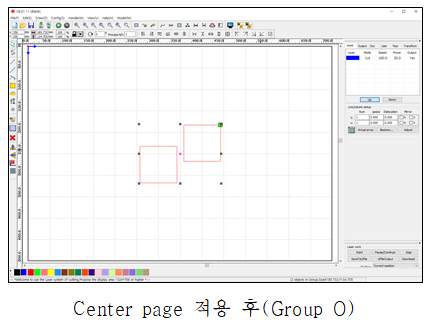
동영상 참조 : https://www.youtube.com/channel/UCrxgmVMKWpLPliK1M2uF4PA

'디지털 공작기계' 카테고리의 다른 글
| 레이저 조각기 사용법 #9. - RDWorks 데이터 저장 - (0) | 2020.05.30 |
|---|---|
| 레이저 조각기 사용법 #8. - RDWorks 레이어 옵션 - (0) | 2020.05.30 |
| 레이저 조각기 사용법 #6. - RDWorks Cut Property Bar - (0) | 2020.05.30 |
| 레이저 조각기 사용법 #5. - RDWorks 시스템 Bar 1. - (0) | 2020.05.29 |
| 레이저 조각기 사용법 #4. - RDWorks 메뉴 1. - (1) | 2020.05.29 |




