고정 헤더 영역
상세 컨텐츠
본문
* 본 내용은 '초보 메이커를 위한 메이크 가이드북(박준홍. 2018)'의 내용 중 일부입니다.*
메이커 스페이스, 무한상상실에서 레이저 조각기를 사용하기 위해서는 프로그램을 알아야합니다. Rdworks와 LaserCAD, Lasercut 등 다양한 프로그램이 있습니다. 그 중에서 RDWorks 프로그램의 '정렬 바'에 대하여 소개합니다.
레이저 조각기를 사용하기 위한 벡터 데이터를 잘만들었더라도 실제 기계에서는 제대로 작동하지 않는 경우가 많습니다. 많은 이유가 있겠지만 처음사용자인 경우 레이어 옵션의 설정에서 출력 및 속도에 대한 설정 값을 제대로 확인하지 않은 경우가 많습니다. 물론 기계에서 속도나 출력은 수정이 가능하지만 그래도 데이터를 만들때부터 확인하는 습관이 필요합니다.
레이어 옵션은 작업영역에 있는 객체에 대한 작업방법을 설정할 수 있습니다. 레이어를 설정하는 방법은 객체를 선택한 후 화면 하단에 있는 색상 파레트에서 색상을 선택하면 레이저 옵션에 추가로 나타나게 됩니다. 레이어를 사용하는 방법은 동일한 작업에 대한 객체를 하나의 색상으로 묶는 것입니다. 레이어 옵션창의 위쪽에서부터 순서대로 진행됩니다. 만약 레이어와 상관없이 작업이 진행된다면 ‘Cut Optimize’창에서 ‘□Order of Layer’를 선택해줘야 합니다.

1. 검은색 레이어는 절단 작업을 한다.
2. 파란색 레이어는 절단 작업이지만 재료의 표면에 선으로만 나타낸다.
3. 빨간색 레이어는 Scan(조각, Engrave)작업을 한다.

생성한 레이어의 Mode, Speed, Power를 변경하고 싶다면 레이어 옵션에서 변경하고 싶은 레이어를 ‘더블 클릭’하면 설정창이 나타납니다.

빨간색 레이어 설정 - Scan 작업 -

파란색 레이어 설정 - Cut 작업 -
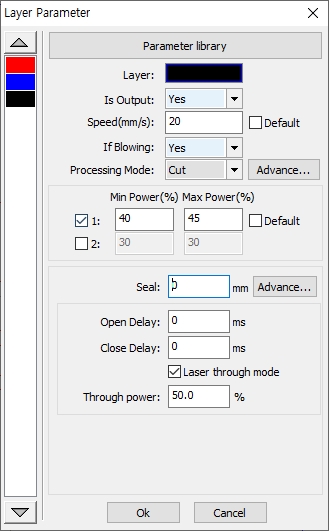
검은색 레이어 설정 - Cut 작업 -

레이저 조각기마다 출력 값이 다를 수 있습니다.
표에 있는 설정은 대부분의 레이저 조각기에서 사용할 수 있는 기본값입니다. 레이저 출력이 50W이상이라면 표에 나오는 설정대로 작업이 완성되어야 합니다. 그렇지 않다면 레이저 초점거리등 하드웨어적인 설정이 맞지 않아서 되지 않는 경우가 대부분입니다.
동영상 참조 : https://www.youtube.com/channel/UCrxgmVMKWpLPliK1M2uF4PA
'디지털 공작기계' 카테고리의 다른 글
| RDWorks 사용법 #1. - 절단작업 - (0) | 2020.05.31 |
|---|---|
| 레이저 조각기 사용법 #9. - RDWorks 데이터 저장 - (0) | 2020.05.30 |
| 레이저 조각기 사용법 #7. - RDWorks Arrange Bar - (0) | 2020.05.30 |
| 레이저 조각기 사용법 #6. - RDWorks Cut Property Bar - (0) | 2020.05.30 |
| 레이저 조각기 사용법 #5. - RDWorks 시스템 Bar 1. - (0) | 2020.05.29 |




